Excelを使って特定の条件に基づいてデータを集計したいと思ったことはありませんか。
例えば、会社の対応可能な状態を示す「●」「○」という記号を数えて、対応可能な会社の数を算出することが挙げられます。
このようなタスクを効率的に行うために、特定のExcel関数を活用する方法を紹介します。
今回は、実際の使用例をもとに解説します。
Excelでの条件付きカウントの基本
Excelで特定の条件に基づいてデータをカウントする方法は多種多様です。
その基本的な手法を理解することで、より複雑な集計を行う際にも役立ちます。
今回は「●」や「○」が含まれる行をカウントする方法を確認します。
- Excelの関数を使って条件付きでデータをカウントする方法を学ぶ。
- 「COUNTIF」や「SUM」関数を活用して、特定の記号を含む行の数を確認する。
- 作業列を追加して効率的に条件を判別する手法を知る。
Excelでの集計にはいくつかの基本的な関数があります。
特に「COUNTIF」や「SUM」関数は、条件に沿ったデータのカウントに非常に便利です。
例えば、B列からD列の各セルに記載されている「●」や「○」という記号を確認し、それらの組み合わせをカウントする場合、これらの関数を使用できます。
作業列を追加して、それらの記号が含まれているかどうかを判定する方法も有効です。
これにより、一つのセルでどれだけの行が条件を満たしているかを瞬時に把握することができます。
作業列を使ったカウントの手法
作業列を使ってデータを整備し、より明確なデータ分析を可能にすることができます。
作業列を利用することで処理を簡単にし、不要な混乱を避けることができます。
その結果、必要な情報をより早く手に入れることができるでしょう。
- 作業列を追加し、特定の条件に対応しているかを判定する。
- 「COUNTIF」関数を使って、条件にマッチする行を集計する。
- 得られたデータを基本として、集計結果を求める。
作業列を利用する方法では、まずB列からD列までのそれぞれの行に「●」や「○」が含まれているかを確認し、判定結果をE列に数値で表します。
具体的な書式として、「E1: =COUNTIF(B1:D1, “○”) + COUNTIF(B1:D1, “●”)」を使用すると良いでしょう。
この式は、B1からD1の範囲で「○」または「●」が存在するかをカウントし、その合計値をE1セルに出力します。
このプロセスを全ての行に適用し、集計した値の数を最終的に「F1: =COUNTIF(E:E, “>0”)」で求めることができます。
この方法により、データセット全体から条件に合う行数を簡単に得ることが可能になります。
BYROW関数の活用法
Microsoft365を利用している場合、BYROW関数を活用して効率的にデータを処理することができます。
この関数を使うことで、行ごとに特定の条件を確認し、それに基づいて数値を集計することが可能です。
- Microsoft365で利用可能なBYROW関数を使い、行ごとの条件を効率的に処理する。
- LAMBDA関数を組み合わせることで、より柔軟な処理が可能になる。
- SUM関数と組み合わせることで、全体の集計結果を一つのセルで確認できる。
BYROW関数は、Microsoft365で利用可能な新しい関数の一つで、特定の範囲を行ごとに処理するために使われます。
この関数はLAMBDA関数と組み合わせることで、非常に強力なツールになります。
例えば、上記のデータセットにおいて、BYROW関数を使って行ごとに「●」や「○」が含まれているかを確認し、その結果を集計することが容易にできます。
この際、「=SUM(BYROW(B1:D999, LAMBDA(b, (COUNTIF(b, “○”) + COUNTIF(b, “●”) > 0) + 0)))」といった式を使用することで、全体の集計を求めることが可能です。
条件にマッチした行を自動でカウントし、一つのセルにその結果を出力します。
この方法はデータセットが大きい場合でも非常に効率的に処理を行うことができます。
バージョンに応じた適切なアプローチの選択
Excelを扱う際にはバージョンによる機能の違いを考慮することが重要です。
様々なバージョンで異なるアプローチを持つことで、最良の方法を選び効率的にデータを処理できます。
- Excelバージョンによって異なる関数の使用が求められる。
- 古いバージョンでは作業列の追加が必要な場合がある。
- 最新バージョンでは最新の関数を活用し、処理を簡素化する。
Excelのバージョンによって利用できる関数やその機能は異なるため、使用しているバージョンに応じた適切な方法を選択することが重要です。
例えば、Microsoft365やExcel2019, Excel2021では新しい関数が次々と追加されており、これらを活用することでより効率的なデータ処理が可能です。
特に、Microsoft365ではBYROWやLAMBDAなどの関数を使いこなすことで、従来の方法よりもシンプルにデータを扱うことができます。
一方で古いバージョンのExcelを使用している場合は、作業列を使う方法が一般的です。
配列数式や条件付き書式を利用して、置き換え可能な方法を検討することがポイントです。
このように、Excelバージョンに応じた最適な方法を選択し、データの集計や統計を行うことで、作業の効率化を図ることができるでしょう。
処理の最適化とエラーの防止
データの集計プロセス時には、効率だけでなく正確性も重要です。
不適切な操作は容易にエラーを引き起こす可能性があるため、注意が必要です。
各ステップでエラーを防ぐ方法を確認していきましょう。
- 関数の入力ミスを防ぐため、セル参照や条件が正確か確認する。
- Excelのエラーチェック機能を活用し、誤った操作を防ぐ。
- 他のシートやデータ範囲に影響がないか注意しながら作業を進める。
データの処理を行う際は、関数や数式の入力ミスに注意が必要です。
セル参照先の範囲がずれていないか、条件設定が正確かを確認することが、ミスを未然に防ぐために重要です。
また、Excelにはエラーチェック機能が備わっており、潜在的なエラーポイントを事前に提示してくれるため、これを活用することも一つの手です。
具体的には、条件にマッチするセル範囲がずれていないか確認したり、無効な値が入力されていないかをチェックしたりすることが挙げられます。
また、すべてのデータが正確に処理されているかを確認するため、テストケースを設定し、適用した関数が期待通りに動作しているかを確認することも大事です。
これらのエラーチェックや処理確認プロセスを経ることで、後の分析や報告の精度が向上します。
他の関数と組み合わせる活用法
Excelではさまざまな関数を組み合わせることで、より多様で高度なデータ処理が可能になります。
カウントや集計以外の機能を活用することで、新たな角度からデータを分析する手法を見つけることができるのです。
- Excelの他の便利な関数と組み合わせることで、データの処理範囲を広げる。
- 集計結果をビジュアル化して、より直感的に結果を把握する。
- SUMPRODUCTやFILTER関数を取り入れ、応用的な分析を行う。
Excelの特徴は、その多様性にあります。
SUMやCOUNTIFに限らず、さまざまな関数を組み合わせることで、より高度なデータ処理や集計が可能になります。
SUMPRODUCT関数やFILTER関数はその良い例です。
例えば、条件付きの集計に最適なFILTER関数を使用することで、特定の条件をクリアしたデータだけを表示や計算に利用することが簡単に行えます。
また、集計した結果をもとにグラフやピボットテーブルを作成することで、データのビジュアル化も可能です。
これにより、収集した情報をより直感的に理解できます。
結果として、データの分析やプレゼンテーションがより視覚的に行いやすくなり、ビジネス上の意思決定をサポートするツールとしてExcelを活用することができます。
間違いやすいポイントとその解決策
Excelの操作においては、意図せずにミスをしてしまうことがあります。
そのため、あらかじめ間違いやすいポイントを理解しておき、それを避けるための解決策を検討することが重要です。
- 指定範囲を誤って設定してしまうことが多い。
- 関数の使い方を誤解してしまい、結果が想定と異なることがある。
- 処理速度の低下により、作業が滞ってしまうことがある。
Excelでの集計やカウント作業において、最も一般的で間違いやすいポイントは、指定したセル範囲を誤ることです。
特に、複数列や複数行にわたるデータに対して集計を行う場合、想定範囲を超えて集計してしまうことがあります。
これを避けるためには、セル範囲を設定する際に一度確認するプロセスを導入することが有効です。
さらに、各関数の使い方や条件設定も正しく把握しておく必要があります。
それぞれの関数には特有の入力方法があるため、それを遵守することで思わぬエラーを防ぐことができます。
また、大量データを扱う際にはExcelの処理速度が低下しやすいため、データの分割や必要最小限のデータを扱うようにすると効率的な作業が可能です。
このような対策を講じておくことで、意図しないミスを避け、より正確なデータ処理を実現することができるでしょう。
効果的なデータ管理のためのExcel設定
Excelを効率よく活用するためには、ツール内の設定を適切に行うことも重要です。
初期設定やカスタマイズを見直すことで、作業の精度を高め、使いやすさを向上させることができます。
- Excelの初期設定を見直し、効率的なデータ管理を推進する。
- 表示設定をカスタマイズし、必要な情報にアクセスしやすくする。
- 自動保存機能や変更履歴管理を活用する。
Excelを活用する際の早道の一つに、ツールの設定を自身のニーズに合わせてカスタマイズするという方法があります。
まず、初期設定の確認と見直しは基本です。
例えば、計算の自動再計算設定や表示する言語、保存形式などを自分の使いやすい形に整えることで、作業効率が飛躍的に向上します。
また、表示設定では、特に必要なデータや情報が一目でわかるように、カスタムビューや条件付き書式を使用することも一つの方法です。
さらに自動保存機能や修正履歴管理の設定を有効にすることで、万が一のデータ損失を未然に防ぎ、過去の作業履歴を遡ることも可能です。
これにより、データ管理の精度とセキュリティが向上し、安心して長期的なプロジェクトに取り組むことができるでしょう。
Excelでデータを効果的にプレゼンテーション
Excelを使ったデータプレゼンテーションスキルを磨くことで、分析結果を視覚的に伝える力を養います。
具体的な手法を駆使し、観客に納得してもらうためにはどうすればいいのかを考えてみると良いでしょう。
- データを視覚化するために、グラフやチャートを効果的に利用する。
- Excelのピボットテーブルを使って、要点を簡潔にまとめる。
- 分析結果を効果的に伝えるための配色やレイアウトに工夫を凝らす。
データを目に見える形で提示することは、情報の伝達において非常に重要です。
具体例として、Excelのグラフやチャートを用いたデータの視覚化は、大変有用な方法です。
棒グラフや円グラフ、折れ線グラフなど、そのデータが自然に伝えたい内容に対応する形式を選ぶことで、より強いインパクトと分かりやすさを実現できます。
また、ピボットテーブルは様々な角度からデータを分析するのに長けており、特定要素の総計や平均を瞬時に求めることができます。
さらに、プレゼンテーションの際には、配色やレイアウトにも注意を払いましょう。
視覚的にすっきりとしていると、聴衆はその内容を記憶しやすくなるでしょう。
これらのツールを活用すれば、観客に分かりやすく、説得力あるデータ発表を行うことが可能になります。
まとめ
最後に、Excelを活用してデータを集計する方法には様々なものがあります。
今回紹介したように、各関数やツールの特徴を理解することで、より効率的に目的に合った集計が行えます。
Microsoft365や他のExcelバージョンにおける最新の関数の使用や、作業列の活用、設定の最適化は、仕事の効率を向上させるための重要なポイントです。
さらに、プレゼンテーションやエラーチェックを行うこともデータの信頼性を高めます。
これにより、Excelを最大限に活用し、データ分析や報告の質を向上させることができるでしょう。
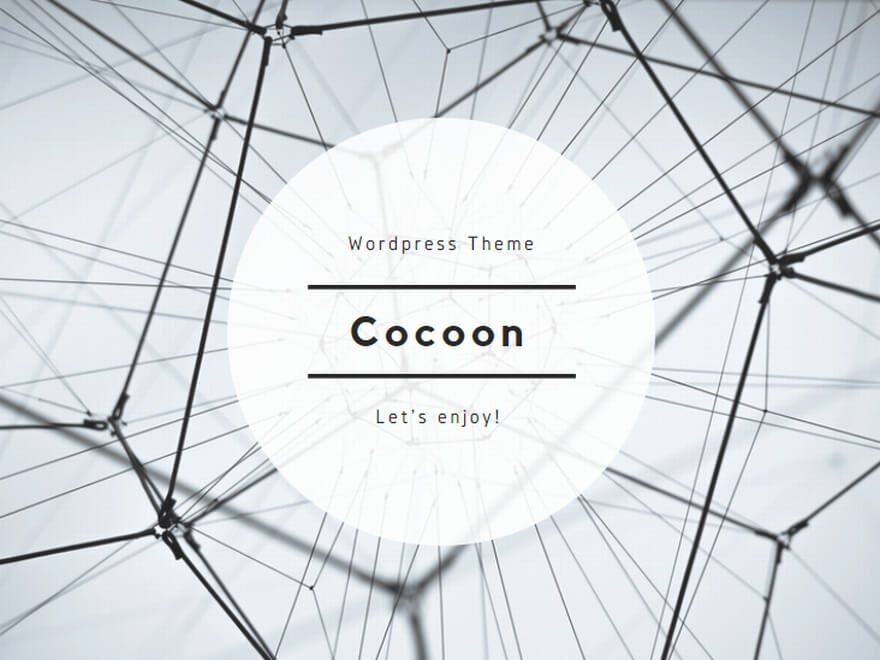
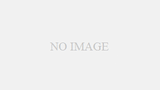
コメント