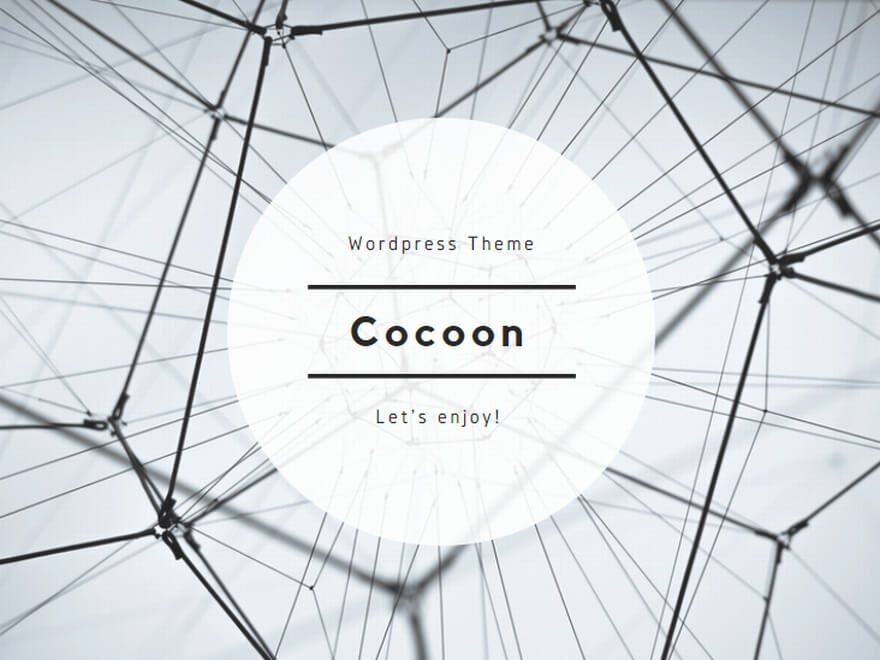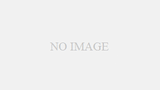スマホユーザーの皆さん、こんにちは!
今日はグーグルプレイストアでよくある「購入確認が設定されていません」というメッセージについて、詳しくお話しします。
これって詐欺?
それとも単なる設定ミス?
心配な気持ちはよくわかります。
でも、大丈夫です!
一緒に解決方法を探っていきましょう。
グーグルプレイストアの購入確認設定トラブルとは?
まずは、このトラブルの全体像をつかんでおきましょう。
知っておくべきポイントをまとめてみました:
- 「購入確認が設定されていません」は正規のメッセージ
- セキュリティ強化のための重要な設定
- パスワードか生体認証の選択を求められる
- 設定しないとアプリのダウンロードや課金ができない
- 端末によって表示されたりされなかったりする
- Google公式の機能なので詐欺の心配は不要
- 簡単な手順で設定可能
- 設定後はより安全にPlayストアが利用可能
「購入確認が設定されていません」というメッセージを目にすると、ドキッとしますよね。
特に、同じGoogleアカウントを使っている別の端末では問題なく使えているのに、なぜか片方の端末だけこのメッセージが出る…そんな状況だと、余計に不安になってしまいます。
でも、落ち着いてください。
これは実は、Googleが私たちのアカウントとデバイスを守るために用意した正規の機能なんです。
購入確認設定は、誰かが勝手にあなたのアカウントを使ってアプリをダウンロードしたり、課金したりするのを防ぐためのセキュリティ機能。
つまり、あなたの大切なお金とプライバシーを守る味方なんです。
ただ、端末によって設定状況が異なることがあるため、こういった混乱が生じてしまうんですね。
心配は無用です。
これから詳しく説明していきますが、この設定は簡単に行えますし、むしろ積極的に設定しておくことをおすすめします。
購入確認設定の重要性
なぜ購入確認設定が重要なのか、もう少し掘り下げて考えてみましょう。
スマートフォンは私たちの生活に欠かせないツールとなっていますが、同時にセキュリティリスクも高まっています。
特に、クレジットカード情報やGoogleアカウントと連携した決済手段を登録している場合、他人に悪用されるとたちまち金銭的な被害につながりかねません。
購入確認設定は、そんなリスクから私たちを守ってくれる重要な防御線なんです。
例えば、子どもがスマホを使っていて、うっかり高額なアプリ内課金をしてしまう…なんてことも、この設定があれば防げます。
また、スマホを紛失したり盗まれたりした場合でも、第三者が勝手にアプリをダウンロードしたり課金したりすることを防ぐことができます。
つまり、購入確認設定は単なる面倒な手続きではなく、私たちのデジタルライフを守る重要な砦なんです。
ですので、「設定されていません」というメッセージが表示されたら、むしろチャンスだと捉えて、さっそく設定してしまいましょう。
パスワード認証と生体認証の違い
購入確認設定では、パスワード認証と生体認証のどちらかを選択するよう求められます。
それぞれにメリット・デメリットがありますので、自分に合った方法を選びましょう。
まず、パスワード認証についてです。
これは従来からある方法で、GoogleアカウントのパスワードやPINコードを入力して認証を行います。
メリットは、どんな端末でも利用できる点。
指紋センサーや顔認証機能がない古い端末でも問題なく使えます。
デメリットは、入力の手間がかかることと、のぞき見のリスクがあること。
特に公共の場では注意が必要です。
一方、生体認証は最近のスマートフォンで主流になってきた方法です。
指紋や顔、虹彩などの生体情報を使って認証を行います。
メリットは、素早く簡単に認証できること。
指をセンサーに当てるだけ、もしくは顔をカメラに向けるだけで認証が完了します。
また、生体情報は個人に固有のものなので、パスワードよりも安全性が高いとされています。
デメリットは、対応していない端末では使えないこと。
また、指が濡れていたり、マスクをしていたりすると認証に失敗することがあります。
どちらを選ぶかは、使用している端末の機能や個人の好みによって変わってきます。
セキュリティを重視するならパスワード、便利さを重視するなら生体認証がおすすめです。
ただし、どちらの方法を選んでも、定期的にパスワードの変更や生体情報の更新を行うことで、さらにセキュリティを高めることができます。
購入確認設定の手順
それでは、実際に購入確認設定を行う手順を見ていきましょう。
心配しないでください。
難しい操作は一切ありません。
まず、Googleプレイストアアプリを開きます。
画面右上にあるプロフィールアイコンをタップし、「設定」を選択します。
設定画面の中から「認証」または「購入時に認証が必要」という項目を探してタップします。
ここで、「すべての購入にGooglePlay認証を使用する」というオプションをオンにします。
次に、認証方法の選択画面が表示されます。
ここで先ほど説明した「パスワード」か「生体認証」のどちらかを選びます。
パスワードを選んだ場合は、Googleアカウントのパスワードを入力します。
生体認証を選んだ場合は、指紋や顔をスキャンします。
これで設定は完了です。
とても簡単でしたね。
設定後は、アプリをダウンロードしたり、アプリ内で課金したりする際に、選択した方法で認証を求められるようになります。
もし設定がうまくいかない場合は、一度Googleプレイストアアプリのキャッシュをクリアしてみてください。
それでも解決しない場合は、端末の再起動やGoogleプレイストアアプリの更新を試してみるとよいでしょう。
この設定は、あなたのアカウントとデバイスを守る重要な一歩です。
面倒くさいと感じるかもしれませんが、長い目で見ればきっと役立つはずです。
設定後のPlayストア利用について
購入確認設定を完了したら、Playストアの利用方法が少し変わります。
でも、心配はいりません。
むしろ、より安全に利用できるようになったと考えてください。
まず、無料アプリをダウンロードする場合は、これまでと変わりありません。
「インストール」ボタンをタップするだけでOKです。
変わるのは、有料アプリの購入やアプリ内課金を行う際です。
これらの操作を行おうとすると、設定した認証方法(パスワードまたは生体認証)による確認が求められます。
例えば、パスワード認証を選択した場合は、購入の確認画面でGoogleアカウントのパスワードを入力する必要があります。
生体認証を選択した場合は、指紋センサーに指を当てるか、顔認証カメラに顔を向ける必要があります。
最初は少し手間に感じるかもしれませんが、すぐに慣れるはずです。
それに、この小さな手間が、あなたのアカウントと財布を守る大きな盾になるんです。
また、この設定によって、子どもが勝手にアプリを購入したり、高額な課金をしたりするのを防ぐこともできます。
家族で端末を共有している場合は特に有用ですね。
ただし、注意点が一つあります。
認証情報(パスワードや生体情報)は絶対に他人に教えたり、共有したりしないでください。
せっかくの防御線も、この情報が漏れてしまっては意味がありません。
購入確認設定をしたことで、少し面倒になった…と感じるかもしれません。
でも、それはあなたのデジタルライフがより安全になった証拠なんです。
慣れるまでは少し時間がかかるかもしれませんが、きっとすぐに新しい利用方法に馴染めるはずです。
トラブルシューティング
購入確認設定をしても、まれに問題が発生することがあります。
でも、大丈夫。
ほとんどの場合、簡単な対処で解決できます。
よくある問題とその解決方法を見ていきましょう。
まず、設定しても「購入確認が設定されていません」というメッセージが消えない場合。
これは、設定が正しく反映されていない可能性があります。
この場合、まずはGoogleプレイストアアプリを一度強制終了し、再度起動してみてください。
それでも解決しない場合は、端末を再起動してみましょう。
次に、認証がうまくいかない場合。
パスワード認証を選択している場合は、入力ミスをしていないか確認してください。
大文字と小文字、数字や記号の使用を間違えやすいので注意が必要です。
生体認証を選択している場合、指紋センサーや顔認証カメラが汚れていないか確認してください。
また、指が濡れていたり、顔の一部が隠れていたりすると認証に失敗することがあります。
認証に何度も失敗する場合は、一度認証方法を変更してみるのも良いでしょう。
例えば、生体認証からパスワード認証に切り替えてみるなどです。
また、Googleプレイストアアプリが最新版でない場合、正常に動作しないことがあります。
定期的にアプリの更新を確認し、最新版にアップデートすることをおすすめします。
それでも問題が解決しない場合は、Googleプレイストアアプリのキャッシュとデータをクリアしてみてください。
これにより、アプリが初期状態にリセットされ、多くの問題が解決します。
最後に、どうしても解決しない場合は、Googleのサポートに問い合わせることをおすすめします。
専門のスタッフが丁寧に対応してくれるはずです。
トラブルに遭遇しても、慌てずに一つずつ対処方法を試してみてください。
ほとんどの場合、これらの方法で解決できるはずです。
購入確認設定は詐欺ではない!安心して設定しよう
さて、ここまで「購入確認が設定されていません」というメッセージについて詳しく見てきました。
結論から言えば、これは決して詐欺ではありません。
むしろ、私たちのデジタルライフを守るための重要な機能なんです。
確かに、突然このようなメッセージが表示されると不安になるかもしれません。
特に、同じGoogleアカウントを使っている別の端末では問題なく使えているのに、なぜか一方の端末だけでこのメッセージが出る…そんな状況だと、余計に不安になってしまいますよね。
でも、安心してください。
この購入確認設定は、Googleが私たちのアカウントとデバイスを守るために用意した正規の機能なのです。
むしろ、積極的に設定しておくことをおすすめします。
設定することで、誰かが勝手にあなたのアカウントを使ってアプリをダウンロードしたり、課金したりするのを防ぐことができます。
子どもが使う端末や、紛失・盗難のリスクがある場合は特に重要です。
設定手順も簡単で、数分で完了します。
パスワードか生体認証か、自分に合った方法を選べるのも魅力ですね。
まとめ:安全なデジタルライフのために
「購入確認が設定されていません」というメッセージは、私たちのデジタルライフをより安全にするためのものです。
詐欺ではないので、安心して設定してください。
むしろ、積極的に設定することで、あなたのアカウントと財布を守ることができます。
最初は少し面倒に感じるかもしれませんが、すぐに慣れるはずです。
安全性と利便性のバランスを取りながら、快適なスマホライフを送りましょう。
困ったことがあれば、この記事を参考に対処してみてください。
それでも解決しない場合は、遠慮なくGoogleのサポートに相談してくださいね。
みなさんが安全にGoogleプレイストアを利用できることを願っています。