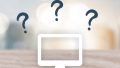Windows 7からWindows 10へのアップグレードを考えている方、SSDの交換を検討中の方必見!
本記事では、初心者の方でも安心してWindows 10へ移行できる方法を詳しく解説します。
プロダクトキーの扱いからSSDのクローン化まで、あなたの疑問にお答えします。
Windows 10アップグレードの基礎知識:知っておくべき7つのポイント
Windows 10へのアップグレードを成功させるためには、いくつかの重要なポイントを押さえておく必要があります。
以下に、特に注目すべき7つの要点をまとめました。
これらを理解することで、スムーズなアップグレードプロセスを実現できるでしょう。
- Windows 7のプロダクトキーでWindows 10を認証可能
- SSD交換時のクリーンインストールとクローン化の選択肢
- Microsoft公式サイトからの無料Windows 10ダウンロード方法
- デジタルライセンスによる自動認証の仕組み
- 64ビット版Windows 10のインストールメディア作成手順
- SSD交換後のデータ移行とソフトウェア再インストールの注意点
- Windows 11への将来的なアップグレード可能性と互換性チェック
Windows 10へのアップグレードは、多くのユーザーにとって避けて通れない道となっています。
Windows 7のサポート終了に伴い、セキュリティリスクを回避し、最新の機能を利用するためには、Windows 10への移行が不可欠です。
しかし、OSのアップグレードやハードウェアの交換は、初心者の方にとっては不安を感じる作業かもしれません。
本記事では、そんな不安を解消し、安全かつ効率的にWindows 10へ移行する方法を、ステップバイステップで解説していきます。
Windows 7のプロダクトキーでWindows 10を認証する方法
多くの方が気にされているのが、Windows 7のプロダクトキーでWindows 10を認証できるかどうかという点です。
結論から言えば、Windows 7からWindows 10へのアップグレードの場合、多くのケースでWindows 7のプロダクトキーを使用してWindows 10を認証することが可能です。
これは、Microsoftが提供している「デジタルライセンス」という仕組みによるものです。
一度Windows 10にアップグレードしたPCの場合、そのハードウェア構成がMicrosoftのサーバーに記録されます。
そのため、SSDを交換してクリーンインストールを行った場合でも、インターネットに接続すれば自動的に認証が行われる仕組みになっています。
ただし、注意が必要なのは、この方法が適用されるのは主にOEM版のWindows 7の場合です。
リテール版を使用している場合は、別途プロダクトキーの入力が必要になる可能性があります。
また、ハードウェアの大幅な変更(マザーボードの交換など)を行った場合は、再度認証が必要になることがあります。
SSD交換時のクリーンインストールとクローン化の比較
SSDを交換する際、新しいSSDにWindows 10をインストールする方法として、クリーンインストールとクローン化の2つの選択肢があります。
それぞれにメリットとデメリットがありますので、自分の状況に合わせて選択することが重要です。
クリーンインストールのメリットは、完全に新しい状態からOSをセットアップできることです。
これにより、不要なファイルやプログラムが一切ない、最適化された環境を構築できます。
また、長年使用してきたPCの場合、様々な設定やプログラムが蓄積されて動作が重くなっていることがありますが、クリーンインストールによってこれらをリセットできます。
一方、デメリットとしては、すべてのプログラムを再インストールする必要があり、データのバックアップと復元も必要になる点が挙げられます。
クローン化のメリットは、現在の環境をそのまま新しいSSDに移行できることです。
これにより、すべての設定やインストール済みのプログラムをそのまま使用できるため、セットアップの手間が大幅に削減されます。
特に、多数のソフトウェアやカスタム設定を使用している場合、この方法が時間と労力の節約になります。
デメリットとしては、既存の問題点もそのまま引き継いでしまうことや、SSDの容量が現在のストレージより小さい場合に問題が発生する可能性があることです。
Microsoft公式サイトからのWindows 10ダウンロード手順
Windows 10を新規にインストールする場合、Microsoft公式サイトから無料でダウンロードすることができます。
この方法は、クリーンインストールを行う際に特に有用です。
以下に、ダウンロードの手順を詳しく説明します。
まず、Microsoft公式サイトの「Windows 10のダウンロード」ページにアクセスします。
ここで、「今すぐツールをダウンロード」というボタンをクリックし、「MediaCreationTool」をダウンロードします。
このツールを使用することで、Windows 10のインストールメディアを作成することができます。
ダウンロードしたMediaCreationToolを実行し、画面の指示に従って進めていきます。
「別のPCのインストールメディアを作成する」を選択し、言語やエディション、アーキテクチャ(32ビットまたは64ビット)を指定します。
ここで、64ビット版を選択することをお勧めします。
現在のほとんどのPCは64ビット対応であり、より多くのメモリを活用できるためです。
次に、USBフラッシュドライブまたはISOファイルのどちらでインストールメディアを作成するかを選択します。
USBフラッシュドライブを使用する場合は、少なくとも8GB以上の容量が必要です。
ISOファイルを選択した場合は、後でDVDに書き込むか、仮想ドライブにマウントして使用することができます。
作成が完了したら、このメディアを使用してWindows 10のインストールを行うことができます。
SSD交換後のデータ移行とソフトウェア再インストールの注意点
SSDを交換してクリーンインストールを行う場合、データの移行とソフトウェアの再インストールが必要になります。
この作業を円滑に進めるためには、事前の準備と計画が重要です。
以下に、注意すべきポイントをいくつか挙げます。
まず、データのバックアップは必須です。
重要なファイルやドキュメント、写真などを外付けHDDやクラウドストレージにコピーしておきましょう。
特に、デスクトップやドキュメントフォルダ、ダウンロードフォルダなど、普段よく使用するフォルダの内容を忘れずにバックアップしてください。
次に、現在インストールされているソフトウェアのリストを作成しておくと便利です。
コントロールパネルの「プログラムと機能」から、インストール済みのプログラム一覧を確認し、必要なものをメモしておきましょう。
また、それぞれのソフトウェアのインストーラーやライセンスキーも準備しておく必要があります。
クラウドサービスやメールクライアントを使用している場合は、アカウント情報やパスワードを忘れずにメモしておきましょう。
ブラウザのブックマークやパスワード情報も、事前に同期やエクスポートしておくと便利です。
SSD交換後、Windows 10のインストールが完了したら、まずはドライバーのインストールを行います。
特に、ネットワークドライバーは優先的にインストールしておくと、その後のソフトウェアダウンロードがスムーズに行えます。
ソフトウェアの再インストールは、優先度の高いものから順に行っていくのがおすすめです。
セキュリティソフトやオフィスソフト、普段よく使用するアプリケーションから始めましょう。
Windows 11への将来的なアップグレード可能性と互換性チェック
Windows 10を使用している間に、将来的にWindows 11へのアップグレードを検討する可能性もあるでしょう。
Windows 11は、Windows 10と比較してより厳しいシステム要件を持っているため、現在のハードウェアが対応しているかどうかを確認しておくことが重要です。
Windows 11の主な要件には、TPM 2.0、UEFI、Secure Boot対応、64ビットプロセッサ(1GHz以上、2コア以上)、4GB以上のRAM、64GB以上のストレージなどがあります。
これらの要件を満たしていない場合、公式にはWindows 11へのアップグレードはサポートされません。
ただし、一部のユーザーやテクニカルな方法を用いれば、これらの要件を回避してWindows 11をインストールすることも可能です。
しかし、この方法は公式にサポートされておらず、将来的な更新や機能に影響を与える可能性があるため、注意が必要です。
現在のPCがWindows 11の要件を満たしているかどうかを確認するには、「PC正常性チェック」アプリを使用することができます。
このアプリは、Microsoftの公式サイトからダウンロードでき、PCのハードウェアがWindows 11に対応しているかを診断してくれます。
もし現在のPCがWindows 11の要件を満たしていない場合でも、Windows 10は2025年10月まではサポートが継続されるため、すぐに新しいPCに買い替える必要はありません。
その間に、徐々に新しいハードウェアへの移行を検討することができます。
まとめ:安全で効率的なWindows 10アップグレードの実現
Windows 10へのアップグレードは、初心者の方にとっても十分に実行可能な作業です。
本記事で解説した手順とポイントを押さえることで、安全かつ効率的にアップグレードを行うことができます。
Windows 7のプロダクトキーを使用したWindows 10の認証、SSD交換時のクリーンインストールとクローン化の選択、Microsoft公式サイトからのWindows 10ダウンロード方法など、重要なステップを理解することが成功への鍵となります。
また、データのバックアップやソフトウェアの再インストールなど、事前の準備を怠らないことも重要です。
将来的なWindows 11へのアップグレードの可能性も視野に入れつつ、現在のハードウェア環境に最適な選択を行いましょう。
アップグレードプロセスに不安を感じる場合は、専門家に相談したり、十分な情報収集を行ってから実行することをお勧めします。
Windows 10への移行は、PCの性能向上やセキュリティ強化につながる重要なステップです。
本記事の情報を参考に、自信を持ってアップグレードに臨んでください。
アップグレード後の最適化とトラブルシューティング
Windows 10へのアップグレードが完了した後も、いくつかの作業を行うことで、さらに快適な環境を構築することができます。
まず、Windows Updateを実行し、最新のセキュリティパッチや機能更新プログラムをインストールしましょう。
次に、不要なプリインストールアプリを削除することで、システムリソースを節約できます。
また、スタートアップアプリを見直し、必要最小限のプログラムのみが起動時に実行されるように設定することで、起動時間を短縮できます。
ディスククリーンアップツールを使用して、一時ファイルやシステムファイルの不要なコピーを削除することも効果的です。
もし、アップグレード後に特定のアプリケーションが正常に動作しない場合は、互換性モードを試してみるのも一つの解決策です。
ドライバーの問題が発生した場合は、デバイスマネージャーから該当するデバイスのドライバーを更新または再インストールすることで解決できることがあります。
セキュリティ設定の確認と強化
Windows 10は、Windows 7と比較してより強力なセキュリティ機能を備えていますが、これらの機能を適切に設定することが重要です。
Windows Defenderが有効になっていることを確認し、定期的なスキャンをスケジュールしましょう。
ファイアウォールの設定を確認し、必要に応じて調整することも忘れずに行ってください。
BitLockerを使用してドライブを暗号化することで、データのセキュリティをさらに強化することができます。
また、Windows Helloを設定することで、顔認証や指紋認証などの生体認証を使用したログインが可能になり、セキュリティと利便性の両立を図ることができます。
これらの設定と最適化を行うことで、Windows 10の機能を最大限に活用し、安全で快適なコンピューティング環境を実現することができます。
アップグレードは終わりではなく、新しい始まりです。
Windows 10の新機能を積極的に探索し、自分のニーズに合わせてカスタマイズしていくことで、より生産性の高い環境を構築していけるでしょう。